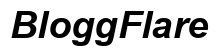Introducción
Dominar el arte de la multitarea en tu laptop Dell mejora significativamente la productividad. Una forma efectiva de mejorar tu flujo de trabajo es aprender a dividir tu pantalla. Esta guía completa te guiará a través de varios métodos para lograr una experiencia de pantalla dividida perfecta en tu laptop Dell. Desde utilizar el Windows Snap Assist en Windows 10 y 11, hasta configurar Dell Display Manager, e incluso explorar técnicas avanzadas y herramientas de terceros, tendrás todo lo que necesitas para maximizar el espacio en tu pantalla.

Preparando tu laptop Dell para dividir la pantalla
Antes de comenzar a dividir tu pantalla, es crucial preparar tu laptop Dell para un rendimiento óptimo. Asegúrate de que tu sistema operativo esté actualizado para aprovechar las últimas características y mejoras de seguridad. Además, confirma que los controladores gráficos de tu laptop estén actualizados visitando el sitio web de soporte de Dell o utilizando Dell SupportAssist.
Para optimizar el espacio en la pantalla, limpia tu escritorio cerrando aplicaciones innecesarias. Esto no solo libera recursos, sino que también minimiza distracciones. Finalmente, asegúrate de estar familiarizado con atajos de teclado básicos, ya que pueden agilizar significativamente el proceso de dividir y gestionar tu pantalla.
Usando Windows Snap Assist para dividir tu pantalla
Windows Snap Assist es una función fácil de usar disponible tanto en Windows 10 como en Windows 11, diseñada para hacer que la multitarea con pantalla dividida sea sencilla.
Guía paso a paso para Windows 10
- Abrir aplicaciones: Comienza abriendo las aplicaciones que deseas usar en paralelo.
- Arrastra una aplicación: Haz clic y arrastra la barra de título de una aplicación hacia el borde izquierdo o derecho de la pantalla hasta que veas un contorno transparente.
- Encajar la aplicación: Suelta el botón del mouse para encajar la aplicación en ese lado de la pantalla.
- Selecciona otra aplicación: Windows mostrará miniaturas de las aplicaciones abiertas en la otra mitad de la pantalla. Haz clic en la aplicación deseada para encajarla en su lugar.
Guía paso a paso para Windows 11
- Abrir aplicaciones: Comienza abriendo las aplicaciones que deseas dividir.
- Pasa el cursor sobre el botón de maximizar: Pasa el cursor sobre el botón de maximizar en la esquina superior derecha de una ventana de la aplicación.
- Elige un diseño de encaje: Windows 11 ofrece diseños de encaje predefinidos. Elige un diseño que se adapte a tus necesidades haciendo clic en la configuración deseada.
- Selecciona aplicaciones adicionales: Windows te guiará para completar los espacios restantes con otras aplicaciones abiertas.
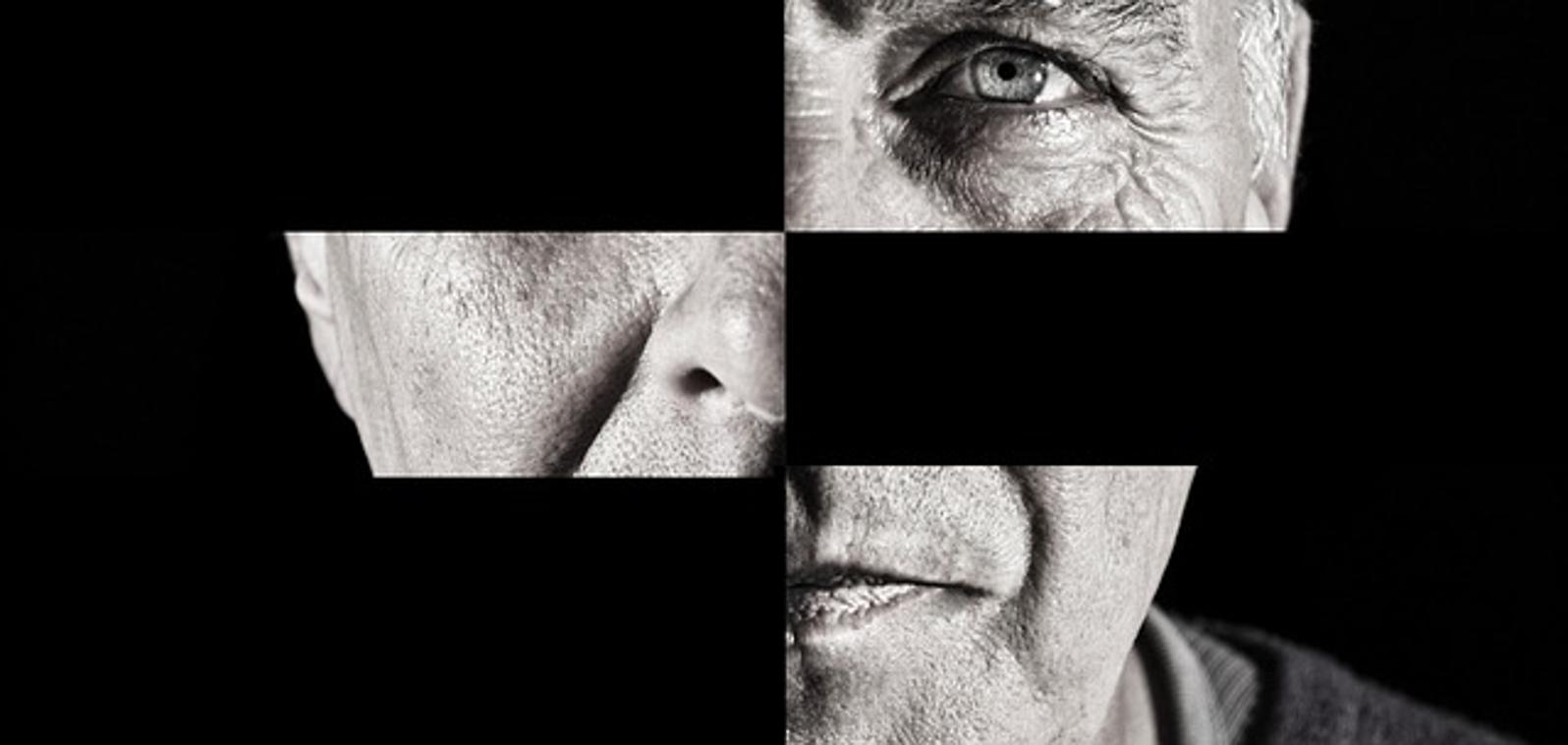
Utilizando Dell Display Manager para mejorar la multitarea
Para los usuarios de Dell, Dell Display Manager (DDM) proporciona funcionalidades adicionales para la multitarea que van más allá de las características nativas de Windows.
Introducción a Dell Display Manager
Dell Display Manager es una aplicación de software diseñada para optimizar tu experiencia visual y mejorar la productividad. Te permite organizar múltiples ventanas rápidamente, gestionar tus pantallas de manera más eficiente y personalizar tus configuraciones para adaptarlas a tu flujo de trabajo.
Cómo configurar Dell Display Manager
- Descargar e instalar: Visita el sitio web oficial de Dell para descargar Dell Display Manager. Sigue las indicaciones de instalación.
- Iniciar la aplicación: Abre Dell Display Manager desde el menú Inicio o la bandeja del sistema.
- Configurar ajustes: Navega a través de las distintas pestañas para personalizar tus configuraciones de pantalla, incluyendo la configuración de diseños de pantalla dividida.
- Organizar ventanas: Usa la función Easy Arrange dentro de DDM para arrastrar y soltar ventanas en zonas predefinidas o crear tu propio diseño personalizado.
Técnicas avanzadas y herramientas de terceros
Más allá de las características integradas de Windows y las aplicaciones de Dell, otras técnicas avanzadas y herramientas de terceros pueden proporcionar aún más flexibilidad.
- PowerToys: Una utilidad de Microsoft que ofrece la función FancyZones, que permite crear diseños de ventana altamente personalizables.
- DisplayFusion: Una aplicación de terceros que ofrece una extensa gestión de múltiples monitores, incluyendo capacidades avanzadas de ajuste de ventanas.
- AquaSnap: Esta herramienta proporciona opciones robustas de ajuste de ventanas y la capacidad de crear diseños de ventana complejos.
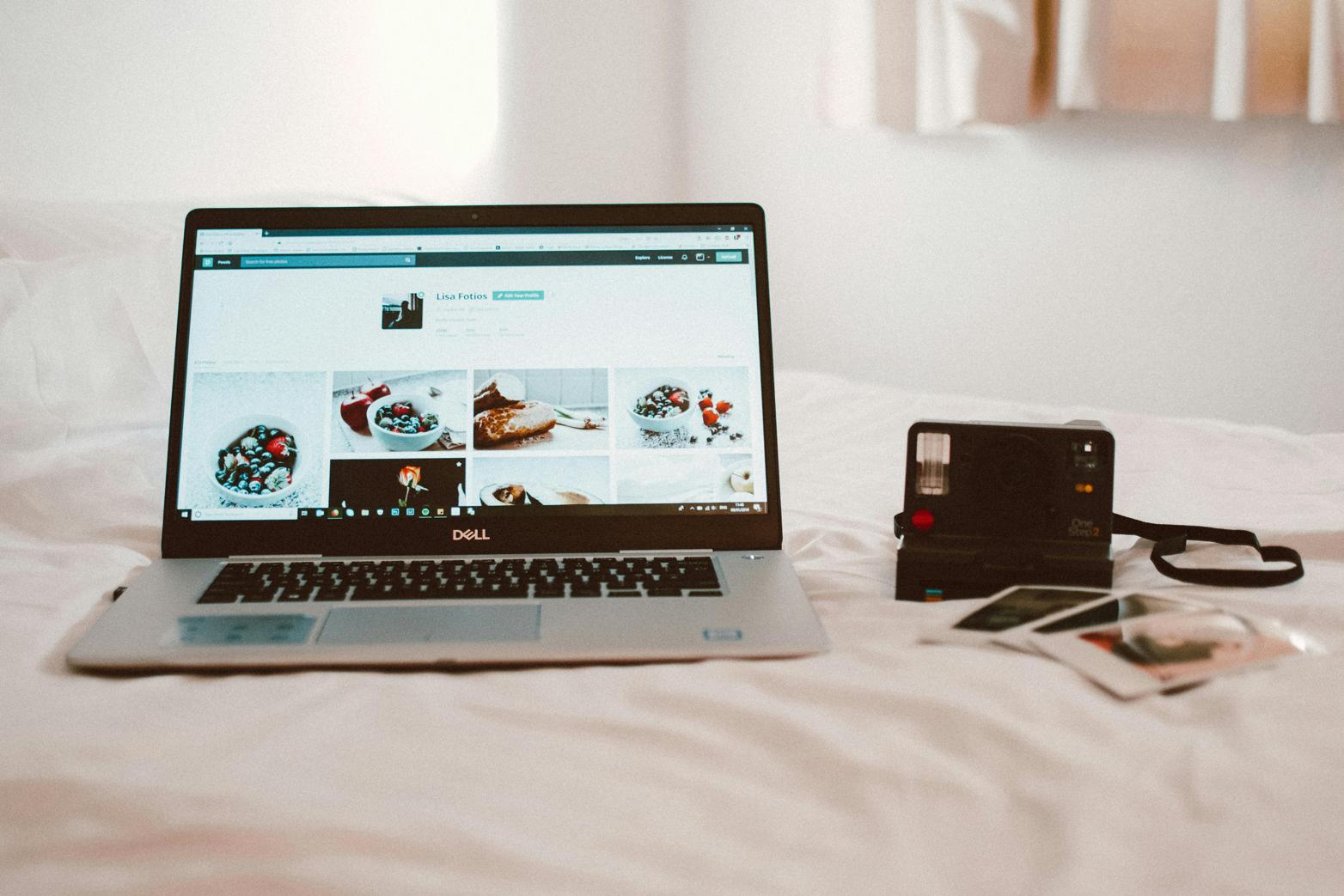
Solución de problemas comunes con la pantalla dividida
A pesar de los mayores esfuerzos, podrías encontrarte con algunos problemas al intentar dividir tu pantalla. Aquí tienes soluciones rápidas a problemas comunes:
- Snap Assist no funciona: Asegúrate de que Snap Assist esté habilitado en tu configuración. Ve a ‘Configuración > Sistema > Multitarea’ y activa la opción de ventanas Snap.
- Problemas con Dell Display Manager: Asegúrate de tener la última versión instalada. Reinstala si es necesario y verifica si hay actualizaciones de compatibilidad.
- Aplicaciones no encajan: Algunas aplicaciones pueden no ser compatibles con la función de encaje. Prueba con diferentes aplicaciones para confirmar la funcionalidad de la característica.
Conclusión
Dividir tu pantalla en una laptop Dell es una forma efectiva de aumentar la productividad y agilizar la multitarea. Utilizando Windows Snap Assist y Dell Display Manager, junto con la exploración de técnicas avanzadas y herramientas, puedes gestionar fácilmente múltiples aplicaciones lado a lado. Asegúrate de que tu laptop esté bien preparada y resuelve cualquier problema que surja para aprovechar al máximo el espacio en tu pantalla.
Preguntas Frecuentes
¿Puedo usar pantalla dividida en mi portátil Dell con monitores externos?
Sí, puedes usar pantalla dividida con monitores externos conectados a tu portátil Dell. Windows y Dell Display Manager soportan configuraciones de múltiples monitores para una mayor productividad.
¿Qué debo hacer si la función de pantalla dividida no funciona en mi portátil Dell?
Primero, asegúrate de que Snap Assist esté habilitado en la configuración de tu sistema. Si estás usando Dell Display Manager, verifica si hay actualizaciones de software o reinstala la aplicación.
¿Hay alguna aplicación específicamente diseñada para la funcionalidad de pantalla dividida en los portátiles Dell?
Sí, además de Dell Display Manager, aplicaciones de terceros como PowerToys, DisplayFusion y AquaSnap ofrecen funciones avanzadas de pantalla dividida.