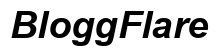Introducción
Restablecer una computadora Apple puede resolver varios problemas, mejorar el rendimiento y preparar la máquina para un nuevo usuario. Entender cómo restablecer correctamente tu computadora Apple puede ahorrarte tiempo y prevenir la posible pérdida de datos. Esta guía te llevará a través de todo lo que necesitas saber, desde prepararte para el restablecimiento hasta las acciones posteriores al restablecimiento.

Por Qué Podrías Necesitar Restablecer tu Computadora Apple
Existen varias razones por las que podrías necesitar restablecer tu computadora Apple. Conocer estas razones puede ayudarte a determinar si un restablecimiento es necesario para tu situación.
- Problemas Técnicos: Si la computadora está funcionando lentamente, se bloquea o encuentra errores, un restablecimiento a menudo resuelve estos problemas.
- Venta o Donación: Realiza un restablecimiento de fábrica para borrar todo el contenido y la configuración, asegurando que los datos personales se eliminen.
- Virus o Malware: En algunos casos, un restablecimiento puede ayudar a eliminar malware persistente y oculto.
- Empezando de Nuevo: Restablecer proporciona un ‘borrón y cuenta nueva’, libre de desorden, y restaura el rendimiento de la computadora a su estado original.
Al identificar por qué necesitas un restablecimiento, puedes elegir el método adecuado de restablecimiento y prepararte en consecuencia.
Preparándose para el Restablecimiento
Antes de restablecer tu computadora Apple, es esencial prepararse para evitar perder datos y configuraciones importantes. Sigue estos pasos:
Hacer Copias de Seguridad de tus Datos
- Time Machine: Usa Time Machine de Apple para crear una copia de seguridad. Conecta un disco duro externo, abre Time Machine en Preferencias del Sistema y sigue las instrucciones para respaldar tu sistema.
- iCloud: Asegúrate de que archivos, fotos y documentos críticos estén guardados en iCloud.
- Almacenamiento Externo: Transfiere archivos importantes a un disco duro externo o a una memoria USB.
Cerrando Sesión de los Servicios
Antes de restablecer, cierra sesión en todos los servicios vinculados a tu cuenta:
1. iTunes: Abre iTunes, ve a Cuenta > Autorizaciones > Desautorizar esta computadora.
2. iCloud: Ve a Preferencias del Sistema > ID de Apple > Resumen > Cerrar Sesión.
3. Mensajes: Abre la aplicación Mensajes, ve a Mensajes > Preferencias > iMessage > Cerrar Sesión.
Desconectando Periféricos
Elimina cualquier dispositivo externo para prevenir problemas durante el proceso de restablecimiento.
1. Dispositivos USB: Desconecta discos duros externos, memorias USB y otros periféricos.
2. Cables de Red: Desenchufa cables Ethernet y otras conexiones de red.
Al prepararse minuciosamente, aseguras un proceso de restablecimiento suave, minimizando el riesgo de pérdida de datos.

Cómo Realizar un Restablecimiento Suave
Un restablecimiento suave reinicia tu computadora sin borrar ningún dato. Esto es a menudo el primer paso cuando se trata de problemas menores.
Métodos Simples de Reinicio
- Reiniciar desde el Menú Apple: Haz clic en el icono de Apple en la esquina superior izquierda y selecciona ‘Reiniciar.’
- Atajo de Teclado: Presiona Control + Command + Eject/Botón de Encendido.
- Forzar Reinicio: Mantén presionado el botón de Encendido hasta que la computadora se apague, luego presiona el botón de Encendido nuevamente para reiniciar.
Cuándo Usar un Restablecimiento Suave
Un restablecimiento suave es ideal para:
1. Fallas Menores: Problemas temporales que no implican problemas complejos.
2. Mejora del Rendimiento: Refresca el rendimiento del sistema cuando se siente lento.
3. Actualizaciones de Software: Activa actualizaciones reiniciando la computadora.
Si el problema persiste después de un restablecimiento suave, puede ser el momento de considerar un restablecimiento de fábrica.
Cómo Realizar un Restablecimiento de Fábrica
Un restablecimiento de fábrica borrará todo el contenido y la configuración, devolviendo tu computadora a su estado original. Esto es útil para problemas graves o para preparar la computadora para un nuevo usuario.
Acceso al Modo de Recuperación de macOS
- Apagar: Apaga completamente tu computadora.
- Acceder al Modo de Recuperación: Enciéndela y mantén presionadas las teclas Command + R hasta que aparezca el logo de Apple.
- Seleccionar Utilidad: En la ventana de Utilidades de macOS, elige ‘Utilidad de Discos.’
Usando la Utilidad de Discos
- Borrar Disco: En Utilidad de Discos, selecciona tu disco de inicio (generalmente llamado ‘Macintosh HD’) y haz clic en ‘Borrar.’
- Opciones de Formato: Elige ‘Mac OS Extendido (con registro)’ o ‘APFS’ como el formato.
- Confirmar: Haz clic en ‘Borrar’ para iniciar el proceso.
Reinstalar macOS
- Reinstalar macOS: Después de borrar el disco, regresa a la ventana de Utilidades de macOS y selecciona ‘Reinstalar macOS.’
- Sigue las Indicaciones: Continúa con el proceso de instalación siguiendo las instrucciones en pantalla.
- Completa la Instalación: La instalación puede tardar un tiempo; asegúrate de no interrumpir.
Una vez que el restablecimiento de fábrica esté completo, tu computadora estará lista para un nuevo comienzo o configuración para un nuevo usuario.
Pasos a Seguir Después de Restablecer tu Computadora
Después de restablecer, algunos pasos son cruciales para que tu computadora vuelva a un uso óptimo.
Configuración Inicial
- Idioma y Región: Selecciona tu configuración de idioma y región preferida.
- Configuración de Wi-Fi: Conéctate a tu red Wi-Fi.
- Cuenta de Usuario: Crea o inicia sesión en tu cuenta de Apple.
Reinstalación de Aplicaciones
- App Store: Abre la App Store para volver a descargar tus aplicaciones esenciales.
- Software de Terceros: Reinstala software desde fuentes originales o archivos de instalación.
Restaurar Datos de la Copia de Seguridad
- Time Machine: Conecta la unidad externa con Time Machine después de la configuración y restaura tu copia de seguridad.
- iCloud: Restaura archivos, fotos y otros datos desde tu cuenta de iCloud.
- Almacenamiento Externo: Copia manualmente tus archivos desde el dispositivo de almacenamiento externo.
Seguir estos pasos asegura que tu computadora esté lista para usarse con todos los datos y aplicaciones necesarios.
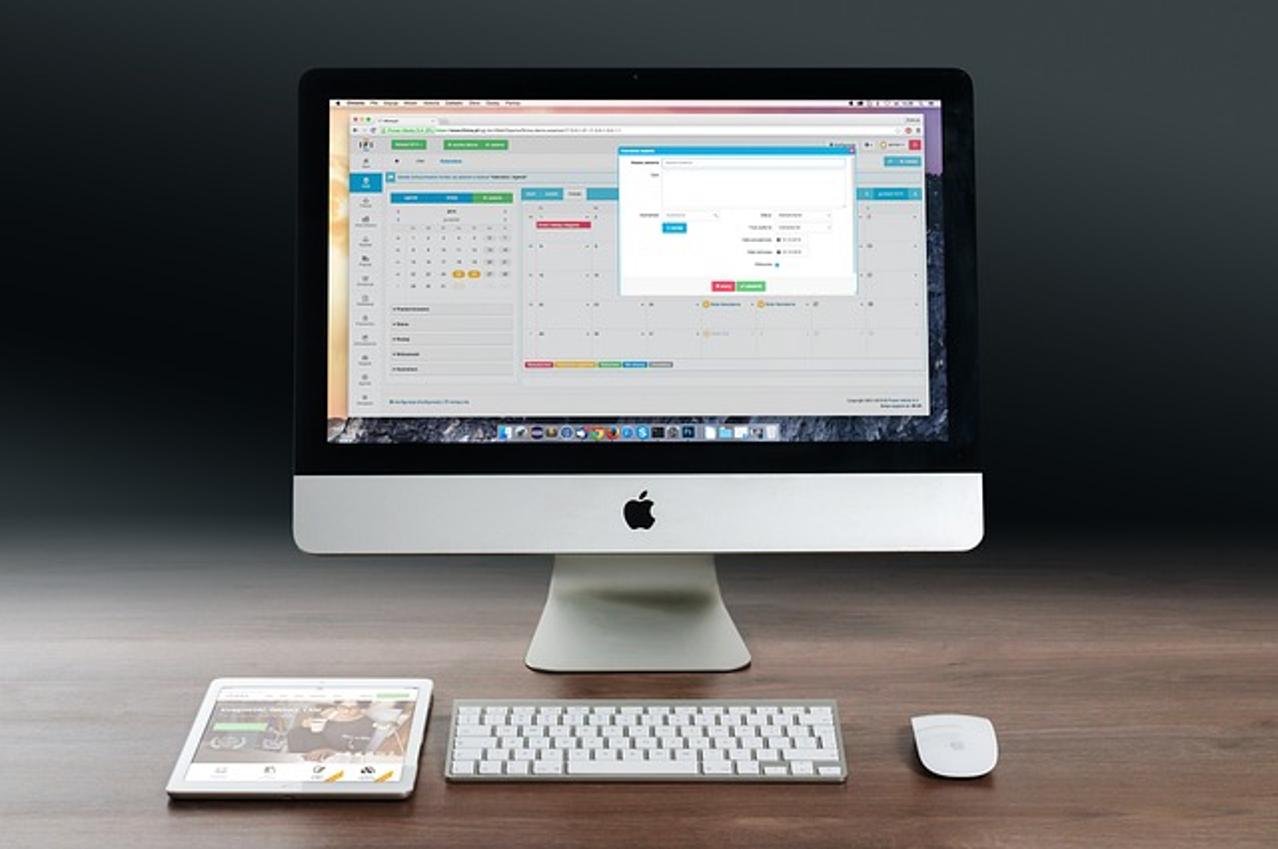
Conclusión
Saber cómo restablecer tu computadora Apple puede resolver muchos problemas y prepararla para un nuevo usuario. Al entender las diferencias entre un restablecimiento suave y un restablecimiento de fábrica, y seguir las instrucciones paso a paso proporcionadas, puedes lograr un proceso de restablecimiento sin problemas.
Preguntas Frecuentes
¿Cómo hago una copia de seguridad de mis datos antes de restablecer mi computadora Apple?
Puedes hacer una copia de seguridad de tus datos utilizando Time Machine, iCloud o un dispositivo de almacenamiento externo. Asegúrate de guardar de manera segura los archivos críticos antes de proceder con el proceso de restablecimiento.
¿Qué debo hacer si mi computadora Apple no arranca en Modo de Recuperación?
Si la computadora no arranca en Modo de Recuperación, intenta reiniciar y mantener presionadas Command + Option + R para Recuperación por Internet. Si el problema persiste, contacta al Soporte Técnico de Apple para obtener ayuda.
¿La restauración de fábrica de mi computadora Apple eliminará virus o malware?
Un restablecimiento de fábrica puede eliminar la mayoría de los virus o malware borrando todo el contenido y configuraciones. Sin embargo, asegúrate de hacer una copia de seguridad de tus datos y reinstalar versiones limpias del software para evitar reinfecciones.