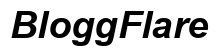Introducción
¿Cansado del ruido de clic cada vez que escribes en tu iPhone? Ese sonido puede volverse tedioso, especialmente en entornos silenciosos como reuniones o bibliotecas. Afortunadamente, silenciar estos clics del teclado en tu iPhone es simple y no requiere conocimientos técnicos. En esta guía, aprenderás a apagar el sonido del teclado en tu iPhone y a explorar otras técnicas de gestión de sonido para escribir en silencio.

Guía paso a paso para desactivar el sonido del teclado
Desactivar los sonidos del teclado en tu iPhone es sencillo. Sigue estos pasos:
-
Abre la aplicación de Configuración: Primero, desbloquea tu iPhone y toca el icono de engranaje gris para abrir la aplicación de Configuración.
-
Navega a Sonidos y vibraciones: Desplázate hacia abajo hasta que encuentres ‘Sonidos y vibraciones.’ Toca para abrirlo.
-
Encuentra clics del teclado: Desplázate hacia abajo dentro del menú ‘Sonidos y vibraciones’. Verás una opción etiquetada ‘Clics del teclado.’
-
Desactiva los clics del teclado: Desactiva el interruptor junto a ‘Clics del teclado.’ Esta acción apaga instantáneamente el sonido del teclado.
Si sigues estos pasos correctamente, los clics del teclado de tu iPhone se silenciarán. Este pequeño cambio puede hacer que escribir en espacios silenciosos sea mucho más cómodo.
Usar el modo No molestar para escribir en silencio
A veces, es posible que desees silenciar todas las notificaciones y sonidos, incluidos los clics del teclado. Esto se puede lograr utilizando el modo No molestar:
-
Abre el Centro de control: Desliza hacia abajo desde la esquina superior derecha de la pantalla (en el iPhone X o posterior) o desliza hacia arriba desde la parte inferior (en modelos anteriores).
-
Activa No molestar: Toca el icono de la luna creciente. Esto activa el modo No molestar, silenciando todas las alertas y notificaciones, incluidos los sonidos del teclado.
-
Ajusta la configuración de No molestar: Para configuraciones más específicas, ve a Configuración > No molestar. Aquí, puedes programar periodos durante los cuales No molestar debe estar activo o personalizar quién puede contactarte durante estos tiempos.
El modo No molestar es una función útil cuando necesitas silencio completo sin tener que ajustar manualmente varias configuraciones.
Configuraciones avanzadas de sonido
Para aquellos que desean más control, las configuraciones avanzadas de sonido en tu iPhone ofrecen opciones personalizadas:
-
Vibraciones del sistema: Ve a Configuración > Sonidos y vibraciones, luego desplázate hacia abajo hasta ‘Vibraciones del sistema’ y desactívalo. Esta configuración no solo silencia los clics del teclado sino también otras vibraciones de retroalimentación del sistema.
-
Control de volumen: A veces, simplemente bajar el volumen de tu teléfono puede reducir la molestia de los clics del teclado sin apagarlos completamente. Usa los botones de volumen lateral para ajustar el nivel de sonido general.
-
Retroalimentación por vibración: Para aquellos que aún desean algo de retroalimentación al escribir pero encuentran molestos los sonidos, activar ‘Vibrar en silencio’ bajo Sonidos y vibraciones puede ser un compromiso ideal.
Explorar estas configuraciones te permite personalizar el perfil de sonido de tu iPhone de manera más completa, asegurando una experiencia más silenciosa sin perder notificaciones esenciales.

Explorar aplicaciones de teclado de terceros
El teclado predeterminado del iPhone puede no satisfacer tus necesidades. Aquí es donde entran en juego las aplicaciones de teclado de terceros, que ofrecen una amplia personalización, incluidas configuraciones de sonido:
-
Gboard: Descarga Gboard desde la App Store. Abre la aplicación, ve a configuraciones y encuentra la opción para desactivar los clics del teclado.
-
SwiftKey: Similar a Gboard, SwiftKey ofrece configuraciones de sonido personalizadas. Después de la instalación, navega a través de las configuraciones de la aplicación para silenciar los sonidos del teclado.
-
Otras aplicaciones populares: Muchas aplicaciones de teclado, como Grammarly Keyboard o Fleksy, proporcionan opciones de ajuste de sonido, ofreciendo una experiencia de escritura más silenciosa.
Elegir la aplicación de teclado de terceros adecuada puede mejorar tu comodidad y productividad al escribir.
Solución de problemas comunes
Incluso después de seguir los pasos proporcionados, es posible que aún encuentres algunos problemas:
-
Reinicia tu iPhone: A veces, los cambios no surten efecto hasta que el dispositivo se ha reiniciado. Mantén presionado el botón de encendido y desliza para apagar tu iPhone, luego vuelve a encenderlo.
-
Comprueba si hay actualizaciones de software: Asegúrate de que tu iPhone esté ejecutando la versión más reciente del software. Ve a Configuración > General > Actualización de software.
-
Restablece todos los ajustes: Si nada más funciona, puedes considerar restablecer todos los ajustes yendo a Configuración > General > Restablecer > Restablecer todos los ajustes. Esta acción no eliminará tus datos pero devolverá todos los ajustes a los valores predeterminados de fábrica, incluidas las configuraciones de sonido.
Estos consejos de solución de problemas deberían ayudarte a resolver cualquier problema que puedas enfrentar.

Conclusión
Silenciar el sonido del teclado en tu iPhone es un proceso simple que impacta significativamente tu experiencia como usuario, especialmente en entornos silenciosos. Ya sea que uses las configuraciones incorporadas, actives el modo No molestar, explores configuraciones avanzadas de sonido o pruebes aplicaciones de teclado de terceros, hay varias opciones disponibles para asegurarte de determinar lo que funciona mejor para tus necesidades.
Preguntas Frecuentes
¿Por qué no se apaga el sonido de mi teclado incluso después de seguir los pasos?
Asegúrate de haber desactivado correctamente los ‘Clics del Teclado’ en Sonidos y Vibraciones. Si el problema persiste, reiniciar tu iPhone puede ayudar.
¿Puedo apagar el sonido del teclado solo para aplicaciones específicas?
No, Apple no ofrece la opción de desactivar los sonidos del teclado para aplicaciones específicas. Los cambios son a nivel del sistema.
¿Cómo vuelvo a activar los sonidos del teclado si cambio de opinión?
Regresa a Configuración > Sonidos y Vibraciones y activa el interruptor junto a ‘Clics del Teclado’.