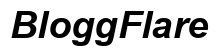Introducción
Encontrarse con el problema de ‘segundo monitor no detectado’ puede ser frustrante, especialmente cuando depende de una configuración de doble monitor para aumentar la productividad. Ya sea que su sistema de repente no reconozca la segunda pantalla o si es un problema recurrente, diagnosticar y resolver este problema requiere una combinación de solución de problemas de hardware y software. Afortunadamente, esta guía completa lo guiará a través de los pasos necesarios para identificar y solucionar el problema, asegurando que pueda volver a tener una experiencia de múltiples monitores sin problemas.

Comprobaciones preliminares
Antes de sumergirse en soluciones avanzadas, comience con algunos pasos básicos preliminares. A veces, la solución es más simple de lo anticipado.
- Verifique las conexiones físicas: Asegúrese de que el monitor esté correctamente conectado. Un cable suelto puede causar problemas de detección.
- Reinicie el sistema: Una simple reiniciada a veces puede resolver los problemas de detección.
- Ajuste de la fuente del monitor: Asegúrese de que el monitor esté configurado en la fuente de entrada correcta (HDMI, DisplayPort, etc.).
Si estas comprobaciones no resuelven el problema, es hora de profundizar en la solución de problemas de hardware.
Solución de problemas de hardware
Los problemas de hardware son a menudo los culpables detrás de que un segundo monitor no sea detectado. Aquí le mostramos cómo abordar esto:
Revisar cables y conexiones
Comience examinando los cables físicos que conectan el monitor y el ordenador.
– Inspeccionar daños: Busque cualquier daño visible en los cables.
– Reconectar cables: Desenchufe y vuelva a conectar todos los cables para asegurar un ajuste firme.
– Cable alternativo: Use un cable diferente para descartar problemas específicos del cable.
Verificar la alimentación y el estado del monitor
Asegúrese de que su monitor esté encendido y funcione independientemente.
– Indicador de alimentación: Verifique si la luz de encendido está encendida.
– Probar con otro dispositivo: Conecte el monitor a otro dispositivo para confirmar su condición de funcionamiento.
Probar con diferentes cables y puertos
A veces, el problema reside en el puerto o el cable en lugar del monitor o el ordenador.
– Cambiar de puertos: Intente conectar el monitor a un puerto diferente en su ordenador.
– Diferente cable: Use otro cable que sepa que funciona para ver si el problema persiste.
Una vez que el hardware ha sido revisado a fondo y no se encuentran problemas, dirija su atención a las actualizaciones de software y controladores.
Actualizaciones de software y controladores
Gestionar actualizaciones de software y controladores también puede desempeñar un papel crucial en la detección de pantallas.
Actualizar controladores gráficos en Windows
Los controladores gráficos desactualizados pueden ser una causa común.
– Administrador de dispositivos: Abra el Administrador de dispositivos, localice su controlador gráfico, haga clic derecho y seleccione ‘Actualizar controlador.’
– Actualización automática: Elija ‘Buscar automáticamente software de controlador actualizado.’
Actualizar controladores gráficos en macOS
Mantenga sus controladores gráficos de macOS actualizados.
– Preferencias del sistema: Vaya a Preferencias del sistema > Actualización de software.
– Instalar actualizaciones: Siga las indicaciones para instalar cualquier actualización disponible.
Reinstalar controladores de pantalla
Si la actualización no resuelve el problema, reinstalar los controladores podría.
– Desinstalar dispositivo: En el Administrador de dispositivos, haga clic derecho en su dispositivo gráfico y seleccione ‘Desinstalar’, luego reinicie su ordenador.
– Reinstalación: Windows/macOS reinstalará automáticamente los controladores correctos al reiniciar.
Actualizar y reinstalar controladores generalmente debería resolver cualquier problema relacionado con el software. A continuación, considere configurar su configuración de pantalla.
Configuración de la pantalla
Configurar la configuración de pantalla correcta desempeña un papel crucial en la detección.
Ajustar configuración de pantalla en Windows
Asegúrese de que su ordenador reconozca y utilice el segundo monitor.
1. Configuración: Vaya a Configuración > Sistema > Pantalla.
2. Botón Detectar: Haga clic en ‘Detectar’ para buscar monitores conectados.
3. Múltiples pantallas: Asegúrese de que ‘Extender estas pantallas’ esté seleccionado bajo Múltiples pantallas.
Configurar preferencias de monitor en macOS
macOS también requiere una configuración adecuada para pantallas duales.
1. Preferencias del sistema: Vaya a Preferencias del sistema > Pantallas.
2. Organización: Haga clic en la pestaña ‘Organización’ y arrastre sus monitores a la configuración deseada.
3. Detectar pantallas: Presione el botón ‘Detectar pantallas’ si no se muestra el segundo monitor.
Si los problemas persisten después de configurar las configuraciones de pantalla, proceda con técnicas de solución de problemas avanzadas.

Solución de problemas avanzados
Cuando el problema permanece sin resolverse, pueden ser necesarios métodos avanzados.
Revisar configuraciones de BIOS/UEFI
Las configuraciones de BIOS/UEFI pueden afectar la detección de periféricos.
– Configuración del BIOS: Reinicie su ordenador y entre en la configuración del BIOS/UEFI.
– Gráficos internos: Asegúrese de que los gráficos internos estén habilitados si está utilizando GPU integrada.
Usar las herramientas de utilidad del fabricante
Las herramientas de utilidad proporcionadas por su ordenador o fabricante de la placa madre pueden ofrecer ayuda adicional.
– Herramientas del fabricante: Herramientas como Dell Display Manager o Intel Graphics Command Center pueden proporcionar diagnósticos y soluciones específicas.
– Actualizar firmware: Verifique si hay actualizaciones de firmware disponibles a través de estas herramientas.
En este punto, ha cubierto tanto métodos de solución de problemas básicos como avanzados. Veamos algunas soluciones comunes de usuario que aún podrían ayudar.
Soluciones comunes de usuario
Las soluciones basadas en usuarios a veces pueden resolver problemas específicos de manera efectiva.
Revertir controladores
Si una actualización reciente causó problemas, revertir a un controlador anterior podría ayudar.
– Administrador de dispositivos: Abra el Administrador de dispositivos y elija ‘Propiedades’ de su controlador gráfico, luego seleccione la pestaña ‘Controlador’ y seleccione ‘Revertir controlador.’
Restablecer preferencias del sistema
Devolver la configuración del sistema a los valores predeterminados puede resolver problemas de configuración.
– Configuración predeterminada: Restaurar la configuración de pantalla del sistema a sus valores predeterminados a veces puede solucionar problemas de detección. Vaya a la configuración de pantalla y elija ‘Restaurar valores predeterminados.’

Conclusión
Resolver el problema de ‘segundo monitor no detectado’ puede requerir una combinación cuidadosa de comprobaciones de hardware, actualizaciones de software y ajustes de configuración del sistema. Siguiendo los pasos descritos y probando continuamente su configuración, debería poder restaurar la funcionalidad a su sistema de doble monitor y recuperar los beneficios de productividad que ofrece.
Preguntas Frecuentes
¿Por qué mi segundo monitor no se detecta después de una actualización de Windows?
Las actualizaciones de Windows pueden ocasionalmente provocar conflictos de controladores. Asegúrate de actualizar el controlador de gráficos después de la actualización.
¿Puede un cable defectuoso causar el problema de «segundo monitor no detectado»?
Sí, los cables defectuosos son una causa común. Siempre revisa los cables y considera reemplazarlos si los problemas persisten.
¿Cómo sé si mi monitor es compatible con mi computadora?
Revisa las especificaciones de tu monitor en comparación con la compatibilidad de salida de la tarjeta gráfica de tu computadora. Algunos monitores más antiguos pueden no soportar los estándares de salida más recientes.