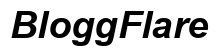Introducción
Convertir tu iPad en un segundo monitor puede transformar tu flujo de trabajo, proporcionándote más espacio en la pantalla y una solución altamente portátil. Ya seas un profesional creativo o un trabajador de oficina que busca aumentar la productividad, utilizar tu iPad como una pantalla extra puede ser un cambio significativo. Con las herramientas adecuadas y una configuración correcta, este proceso es sencillo y altamente beneficioso.

Herramientas y aplicaciones necesarias
Para comenzar, necesitarás algunas herramientas y aplicaciones esenciales. Primero, confirma que tu iPad y tu computadora cumplan con los requisitos de compatibilidad necesarios. Dependiendo de tu sistema operativo (macOS o Windows), las herramientas que necesitas pueden variar ligeramente. Aquí está lo que necesitas:
Para usuarios de macOS:
– iPad con iPadOS 13 o posterior
– Mac con macOS Catalina o posterior
– Apple Pencil (opcional)
Aplicaciones preferidas:
– Sidecar (preinstalado con macOS Catalina y posteriores)
– Duet Display (disponible en la App Store)
Para usuarios de Windows:
– iPad con iPadOS 13 o posterior
– PC con Windows 10
– Cable Lightning o USB-C
Aplicaciones preferidas:
– Duet Display (disponible en la App Store y compatible con Windows)
Configurando tu iPad como un segundo monitor
Ahora que tienes las herramientas necesarias, es hora de configurar tu iPad como un segundo monitor. Cubriremos dos métodos populares: Sidecar para usuarios de macOS y Duet Display, que funciona para usuarios de macOS y Windows.
Usando Sidecar con macOS
- Conecta tu iPad a tu Mac:
- Asegúrate de que ambos dispositivos estén conectados a la misma Apple ID.
-
Usa una conexión por cable (cable USB-C o Lightning) o una conexión inalámbrica si están a menos de 10 metros uno del otro.
-
Activa Sidecar:
- En tu Mac, haz clic en el icono de AirPlay en la barra de menú.
- Selecciona tu iPad de la lista de dispositivos disponibles.
-
Tu iPad debería mostrar ahora un escritorio extendido.
-
Ajusta las preferencias de la pantalla:
- Abre Preferencias del Sistema en tu Mac.
- Haz clic en «Pantallas» y ajusta la disposición de tus pantallas según sea necesario.
Usando Duet Display
- Instala Duet Display:
-
Descarga e instala Duet Display tanto en tu iPad como en tu computadora.
-
Conecta tu iPad a tu computadora:
-
Usa un cable Lightning o USB-C para conectar tu iPad a tu computadora.
-
Inicia Duet Display:
- Abre la aplicación Duet Display en tu iPad y en tu computadora.
-
Sigue las instrucciones para establecer la conexión.
-
Configura las configuraciones de la pantalla:
- Usa la configuración de Duet Display para ajustar la resolución y la tasa de fotogramas a tus preferencias y requisitos.

Optimizando la configuración de tu segundo monitor
Una vez que tu iPad esté conectado como un segundo monitor, la optimización es crucial para asegurar una experiencia fluida y eficiente:
- Resolución de la pantalla:
-
Ajusta la resolución de la pantalla en tu segundo monitor para que se adapte a los requisitos de tu flujo de trabajo. Mayores resoluciones proporcionan mejor claridad pero pueden afectar el rendimiento.
-
Organizar pantallas:
-
Usa la configuración de disposición de la pantalla para asegurar un flujo natural entre tu pantalla principal y la secundaria. Esto se puede acceder generalmente en las Preferencias del Sistema (macOS) o Configuraciones de Pantalla (Windows).
-
Activa Night Shift o True Tone:
-
Utilizar funciones como Night Shift o True Tone en tu iPad puede reducir la fatiga ocular durante el uso prolongado.
-
Teclado y ratón:
- Configura tu teclado y ratón para que funcionen eficientemente en ambas pantallas. Esto te permitirá arrastrar y soltar elementos entre pantallas de manera fluida.

Aplicaciones y escenarios prácticos
Usar un iPad como segundo monitor puede mejorar varios escenarios profesionales, convirtiéndolo en una herramienta versátil en tu arsenal tecnológico:
Para profesionales creativos
- Diseño gráfico e ilustración:
-
Utiliza el iPad como un espacio dedicado para tus paneles de herramientas en aplicaciones como Photoshop o Illustrator, dejando tu pantalla principal libre de desorden.
-
Edición de video:
- Mantén tu línea de tiempo o ventana de previsualización en el iPad, liberando la pantalla principal para un espacio de edición más expansivo.
Para trabajo de oficina
- Análisis de datos y hojas de cálculo:
-
Visualiza grandes hojas de cálculo en tu monitor principal mientras mantienes materiales de referencia o herramientas de comunicación en tu iPad.
-
Multitarea:
- Tiene conferencias de video o aplicaciones de colaboración abiertas en el iPad, mientras sigues trabajando sin interrupciones en tu pantalla principal.
Solución de problemas comunes
Encontrarse con problemas es una parte normal del proceso de configuración. Aquí hay problemas comunes y sus soluciones:
- Problemas de conectividad:
- Asegúrate de que ambos dispositivos estén en la misma red Wi-Fi y dentro del rango si usas una conexión inalámbrica.
-
Verifica si hay actualizaciones tanto en tu iPad como en tu computadora.
-
Caídas o bloqueos de la aplicación:
- Reinicia ambos dispositivos y prueba a volver a conectar.
-
Reinstala las aplicaciones para solucionar posibles fallos de software.
-
Retraso en la pantalla:
- Reduce la resolución de la pantalla o la tasa de fotogramas en el menú de configuración de la pantalla.
- Usa una conexión por cable para una conexión más estable y rápida.
Conclusión
Configurar tu iPad como un segundo monitor es una manera práctica y altamente efectiva de aumentar la productividad y agilizar tu flujo de trabajo. Con las herramientas adecuadas y unos simples pasos, puedes transformar tu espacio de trabajo en una configuración multidisplay eficiente. Ya sea que estés trabajando en diseños intrincados o gestionando datos extensos, tu iPad puede servir como una extensión invaluable de tu pantalla principal.
Preguntas Frecuentes
¿Puedo Usar Mi iPad como un Segundo Monitor para Windows?
Sí, usando aplicaciones como Duet Display, puedes configurar fácilmente tu iPad como un segundo monitor para Windows.
¿Cómo Puedo Arreglar Problemas de Conectividad?
Asegúrate de que ambos dispositivos estén conectados a la misma red Wi-Fi o usa una conexión por cable para mejorar la estabilidad.
¿El Uso de Mi iPad como Segundo Monitor Agotará su Batería Rápidamente?
Usar aplicaciones que consumen mucha energía puede agotar la batería más rápido. Opta por una conexión por cable para mantener tu iPad cargado mientras lo usas.